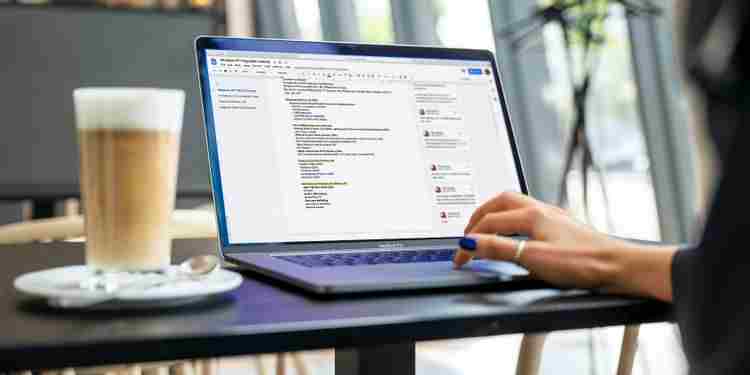Você pode ser mais produtivo quando sabe a maneira certa de fazer as coisas no Google Docs. Vejamos vários recursos que costumam ser esquecidos.
O Google Doc pode parecer básico na superfície, mas a ferramenta de produtividade em nuvem tem muitos recursos esquecidos que podem ajudá-lo a fazer mais no trabalho.
Neste artigo, veremos vários recursos do Google Doc que você provavelmente não conhecia e como você pode usá-los para economizar tempo na criação de conteúdo.
Observe que esses recursos podem ser acessados principalmente na versão desktop da ferramenta Google Docs. Aqueles que também podem ser usados na versão mobile serão indicados.
1. Digitação por voz
Para usar o recurso de digitação por voz, abra um documento e clique em Ferramentas na barra de menu na parte superior da página. Selecione Digitação por voz no menu suspenso.
Um microfone aparecerá na tela, com um menu de idiomas onde você pode selecionar o idioma de sua preferência. Quando estiver pronto para falar seu texto, clique no microfone ou pressione Cmd + Shift + S (se estiver usando um Mac) ou Ctrl + Shift + S (se estiver usando um PC com Windows) para iniciar a gravação.
Para adicionar pontuação entre o texto, diga o nome do sinal de pontuação que deseja adicionar, como ‘ponto final’, ‘vírgula’ ou ‘ponto de interrogação’. Você pode fornecer instruções de formatação como ‘nova linha’ ou ‘novo parágrafo’ ou ‘parar de ouvir’ se quiser fazer uma pausa na digitação por voz e ‘retomar’ quando estiver pronto para continuar.
Procure os comandos de edição avançada desta lista de comandos na página de suporte do Google.
Você também pode usar esse recurso para transcrever qualquer áudio. Basta reproduzir o áudio (do seu telefone ou qualquer outro dispositivo) para a voz para texto e ele deve digitá-lo para você. Você pode precisar fazer algumas edições, mas terá economizado muito tempo.
2. Edição offline
Muitas pessoas adoram o Google Docs por seu recurso de salvamento instantâneo na nuvem, mas pode ser inconveniente se você não tiver acesso à internet por um tempo. A boa notícia é que você ainda pode acessar e editar seus arquivos offline.
Este recurso está disponível apenas no Google Chrome, e você precisa instalar e ativar a extensão do Google Docs Offline Chrome . Além disso, certifique-se de que não está navegando no modo privado.
Esse recurso precisa ser implementado quando você estiver online, mas quando estiver pronto, você pode escrever e editar texto offline e, em seguida, eles serão salvos na nuvem quando você tiver acesso à internet. Veja como.
Para tornar possível abrir e salvar arquivos do Google Docs off-line , siga estas instruções . Este recurso está disponível em PCs, iOS e Android.
3. Rastrear / restaurar o histórico da versão do documento
Se estiver trabalhando em um documento sozinho ou com outras pessoas, você pode rastrear as alterações no documento usando o recurso Histórico de versão.
Você também pode restaurar o documento para uma versão anterior temporária ou permanentemente; um recurso que pode salvar sua vida se você acidentalmente excluir partes do documento e não puder usar o botão Desfazer para restaurá-las.
Para usar o recurso de histórico de versões, clique em Arquivo na barra de menus e selecione Histórico de versões no menu suspenso. Você verá que também pode nomear uma versão, para que possa usar isso para controlar as alterações contínuas no documento, especialmente se outros usuários estiverem fazendo edições no mesmo documento.
Este recurso está disponível apenas na área de trabalho.
4. Modo de sugestão e revisão
Embora seja ótimo colaborar com outras pessoas e editar um documento em conjunto, pode ser difícil (e confuso) controlar as alterações que cada pessoa fez.
O recurso de sugestão permite que você simplesmente sugira edições se não quiser alterar o documento completamente. Suas sugestões aparecerão no editor como comentários na barra lateral, e o editor pode fazer alterações instantâneas aceitando a sugestão. Você também pode continuar conversando com Responder , para dar e receber feedback direto na página do documento, sem ter que enviar e-mails para frente e para trás.
Para sugerir edições, clique no ícone de lápis do modo de edição no canto superior direito do documento aberto e selecione Sugestão .
Para visualizar o documento sem as sugestões, clique em Visualização . Você poderá ler sem os tachados e pop-ups de comentários.
Para economizar tempo, você pode aceitar ou rejeitar todas as sugestões de uma vez. Clique em Ferramentas e selecione Revisar edições sugeridas . Clique em Aceitar tudo ou Rejeitar tudo .
Este recurso está disponível apenas na área de trabalho.
5. Adicionar fontes
Se você quiser estilizar seu texto de acordo com sua mensagem, também pode fazer isso com o Google Docs. Além das 24 fontes padrão que já estão programadas na ferramenta Google Docs, você pode adicionar várias fontes legais de sua escolha para aumentar seu texto visualmente.
Para adicionar fontes, basta clicar em Fontes na barra de menu e selecionar Mais fontes . Selecione quantas fontes desejar da coleção fornecida.
Este recurso está disponível apenas na área de trabalho.
6. Comparar documentos
Esse é outro recurso que você pode usar para controlar as alterações feitas em um documento por você ou um colaborador. É especialmente útil para documentos grandes e, como o nome sugere, você pode comparar dois documentos para ver as diferenças entre eles.
Para usar este recurso, abra o documento base para o qual deseja fazer uma comparação, clique em Ferramentas e selecione Comparar documentos .
Na caixa de diálogo que aparece, selecione o documento com o qual deseja compará-lo em seu Drive e clique em Comparar . No campo Diferenças de atributo para , insira o nome do colaborador que será o autor das edições sugeridas no documento final.
As diferenças serão mostradas da mesma forma que no modo de sugestão que discutimos acima, e você também pode aceitar ou rejeitar edições.
Este recurso está disponível apenas na área de trabalho.
7. Encontre e substitua
Se você precisar substituir várias instâncias de um erro em seu texto, o Google Docs torna mais fácil fazer isso com o recurso Localizar e Substituir.
Para usuários que estão familiarizados com o recurso Localizar e Substituir no Microsoft Word, isso funciona da mesma forma.
Para localizar uma palavra ou frase específica em seu documento, use o atalho Ctrl + F em um PC com Windows ou Command + F em um Mac. Digite a palavra no campo “Localizar no documento”.
Para substituir o texto encontrado, clique nos três pontos à direita e selecione Localizar e Substituir .
Em seguida, insira o texto no campo Localizar e o texto de substituição no campo Substituir por . Percorra as ocorrências de texto com o cursor para cima e para baixo e clique em Substituir para trocá-las individualmente. Ou clique em Substituir tudo para substituir todo o texto selecionado de uma vez.
8. Use um Dicionário
Para ajudá-lo a se concentrar e evitar a necessidade de alternar entre as guias quando estiver procurando o significado de uma palavra, o Google Docs tem um dicionário no aplicativo.
Quando estiver digitando e precisar procurar uma palavra, realce a palavra, clique com o botão direito e selecione Definir no menu. A ferramenta Dicionário buscará a definição da palavra na internet, e ela aparecerá no lado direito da tela.
9. Adicionar acentos de idioma
Diga adeus à memorização de atalhos de teclado de acentuação ou copie / cole letras acentuadas de outros documentos.
Para usar letras acentuadas, você teria que baixar o add-on “Easy Accents” . Ele permite inserir acentos para 20 idiomas diferentes diretamente de uma barra lateral em seu documento.
Baixe o complemento do Google Doc abrindo o menu Ferramentas , clique em Complementos e em Obter complementos . Na caixa do Google Marketplace que aparece, pesquise Easy Accents e clique no botão azul de instalação para adicioná-lo à coleção de complementos do Google Docs.
Após a instalação, clique no menu Add-Ons para selecionar o add-on Easy Accents e comece a adicionar acentos corretos em todas as suas palavras estrangeiras.
Este add-on está disponível apenas no desktop, mas os teclados móveis geralmente suportam acentos de idioma, então você poderá escrever texto com marcas de acento no seu telefone sem o add-on.
10. Crie atalhos personalizados
A maioria das pessoas está familiarizada com os atalhos do Microsoft Word , mas você também pode criar seus próprios atalhos no Google Docs. Para criar atalhos personalizados, clique em Ferramentas> Preferências> Substituição. Você descobrirá que já existem algumas frações e atalhos de símbolos (como alterar 3/4 para ¾), mas sinta-se à vontade para adicionar alguns dos seus próprios.
Este recurso está disponível apenas na área de trabalho.
Faça mais com o Google Docs
Agora que você aprendeu essas ferramentas do Google Docs, pode colocá-las em uso ao criar seu próximo documento. Felizmente, eles tornam as coisas mais fáceis para você!